© 2024 Ember Syndicate LLC
PO BOX 154
Shell Knob, Mo, 65747
Ember Syndicate uses a Customized version of Nextcloud, an open source web cloud software using the latest in web security, encryption, and storage protocols, we provide this service to help our customers store data, and access features such as document, spreadsheet, and presentation creation, services that mimic large name brand competitors without all the nasty data theft.
Ember Cloud is now fully integrated with EmberAuth. Simply select the EmberAuth login option, if you encounter an error page when logging in, simply renavigate back to:
https://cloud.embersyndicate.com
and try one more time. We are still working out the kinks with this system, and will streamline it as quickly as possible.
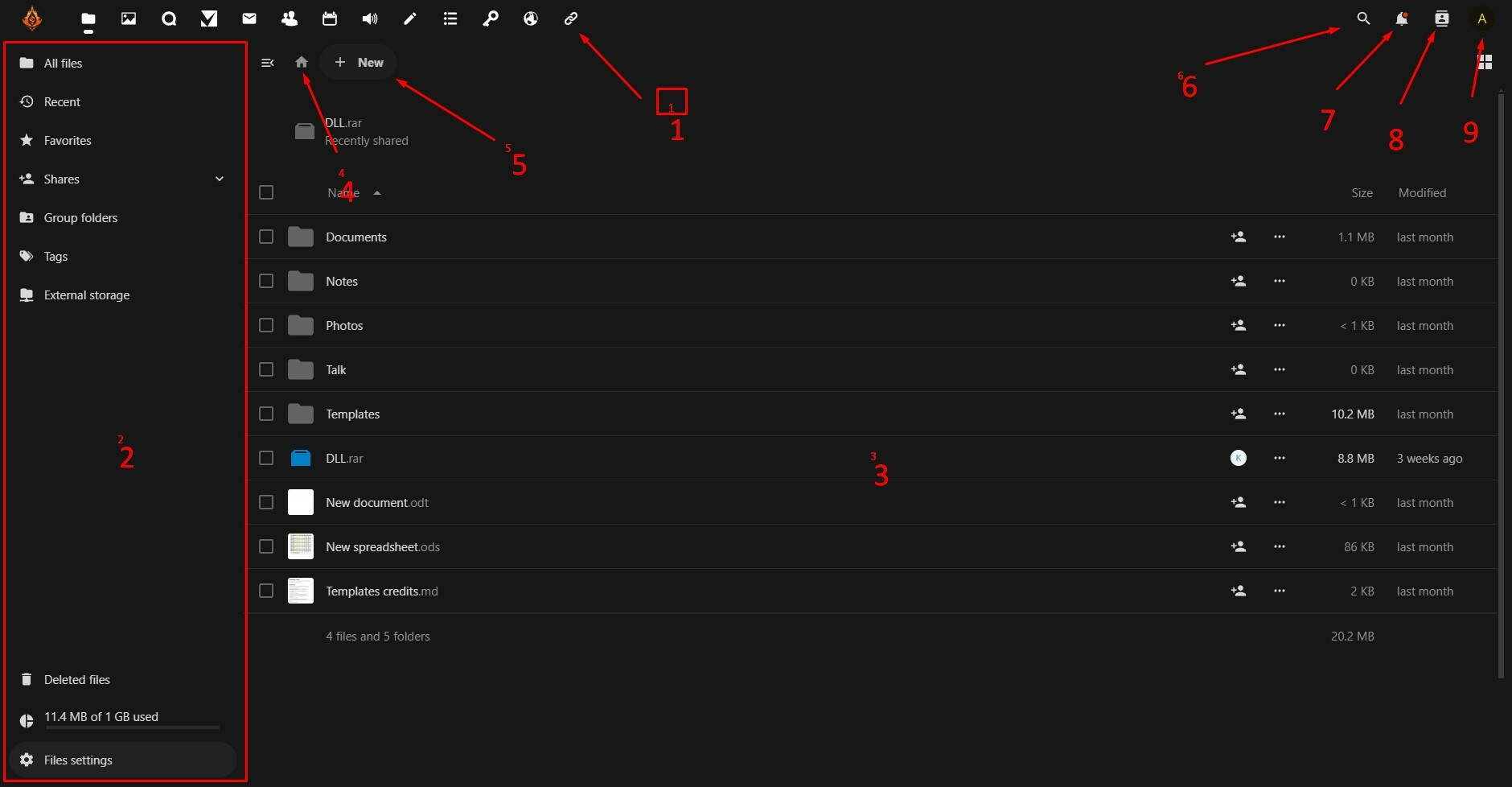
By default, the Nextcloud Web interface opens to your Dashboard or Files page
In Files you can add, remove, and share files, and the server administrator can change access privileges.
The Nextcloud user interface contains the following fields and functions:
Apps Selection Menu (1): Located in the upper left corner, you’ll find all your apps which are available on your instance of Nextcloud. Clicking on an app icon will redirect you to the app.
Apps Information field (2): Located in the left sidebar, this provides filters and tasks associated with your selected app. For example, when you are using the Files app you have a special set of filters for quickly finding your files, such as files that have been shared with you, and files that you have shared with others. You’ll see different items for other apps.
Application View (3): The main central field in the Nextcloud user interface. This field displays the contents or user features of your selected app.
Navigation Bar (4): Located over the main viewing window (the Application View), this bar provides a type of breadcrumbs navigation that enables you to migrate to higher levels of the folder hierarchy up to the root level (home).
New button (5): Located in the Navigation Bar, the New button enables you to create new files, new folders, or upload files.
Note
You can also drag and drop files from your file manager into the Files Application View to upload them to your instance.
Search field (6): Click on the Magnifier in the upper right corner to search for files and entries of the current app.
Contacts Menu (7): Gives you an overview about your contacts and users on your server. Dependent on the given details and available apps, you can directly start a video call with them or send emails.
Grid view button (8): This looks like four little squares, which toggles the grid view for folders and files.
Settings menu (9): Click on your profile picture, located to the right of the Search field, to open your Settings dropdown menu. Your Settings page provides the following settings and features:
Links to download desktop and mobile apps
Server usage and space availability
Password management
Name, email, and profile picture settings
Manage connected browsers and devices
Group memberships
Interface language settings
Manage notifications
Federated Cloud ID and social media-sharing buttons
SSL/TLS certificate manager for external storages
Your Two-factor Settings
Nextcloud Version information
For synchronizing files with your desktop computer, we recommend using the Nextcloud Sync Client for Windows, macOS and Linux.
The Nextcloud Desktop Sync Client enables you to connect to your Nextcloud Server. You can create folders in your home directory, and keep the contents of those folders synced with your Nextcloud server. Simply copy a file into the directory and the Nextcloud desktop client does the rest. Make a change to the files on one computer, it will flow across the others using these desktop sync clients. You will always have your latest files with you wherever you are.
Its usage is documented separately in the Nextcloud Desktop Client Manual.
Visit your Personal page in your Nextcloud Web interface to find download links for Android and iOS mobile sync clients. Or, visit the Nextcloud download page.
You can access your Nextcloud files with the Nextcloud Web interface and create, preview, edit, delete, share, and re-share files. Your Nextcloud administrator has the option to disable these features, so if any of them are missing on your system ask your server administrator.

You can assign tags to files. To create tags, open a file to the Details view. Then type your tags. To enter more than one tag press the return key after creating each tag. All tags are system tags, and are shared by all users on your Nextcloud server.

Then use the Tags filter on the left sidebar to filter files by tags:

Use the Details view to add and read comments on any file or folder. Comments are visible to everyone who has access to the file:

You can play videos in Nextcloud with the Video Player app by simply clicking on the file. Video streaming by the native Nextcloud video player depends on your Web browser and the video format. If your Nextcloud administrator has enabled video streaming, and it doesn’t work in your Web browser, it may be a browser issue. See https://developer.mozilla.org/en-US/docs/Web/HTML/Supported_media_formats#Browser_compatibility for supported multimedia formats in Web browsers.

Nextcloud can display thumbnail previews for image files, MP3 covers, and text files, if this enabled by your server administrator. Hover your cursor over a file or folder to expose the controls for the following operations:
Click the star to the left of the file icon to mark it as a favorite:

You can also quickly find all of your favorites with the Favorites filter on the left sidebar.
The Overflow menu (three dots) displays file details, and allows you to rename, download, or delete files:

The Details view shows Activities, Sharing, and Versions information:

The Settings gear icon at the lower left allows you to show or hide hidden files in your Nextcloud Web interface. These are also called dotfiles, because they are prefixed with a dot, e.g. .mailfile. The dot tells your operating system to hide these files in your file browsers, unless you choose to display them. Usually these are configuration files, so having the option to hide them reduces clutter.
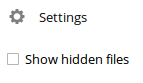
You can display uncompressed text files, OpenDocument files, videos, and image files in the Nextcloud embedded viewers by clicking on the file name. There may be other file types you can preview if your Nextcloud administrator has enabled them. If Nextcloud cannot display a file, it starts a download process and downloads the file to your computer.
Navigating through folders in Nextcloud is as simple as clicking on a folder to open it and using the back button on your browser to move to a previous level. Nextcloud also provides a navigation bar at the top of the Files field for quick navigation.
Nextcloud users can share files and folders. Possible targets are:
public links
users
groups
circles
talk conversations
users or groups on federated Nextcloud servers
You can share files and folders via public links.
A random 15-digit token will be created. The link will look like https://cloud.example.com/s/yxcFKRWBJqYYzp4.
A number of options are available for public folder shares:
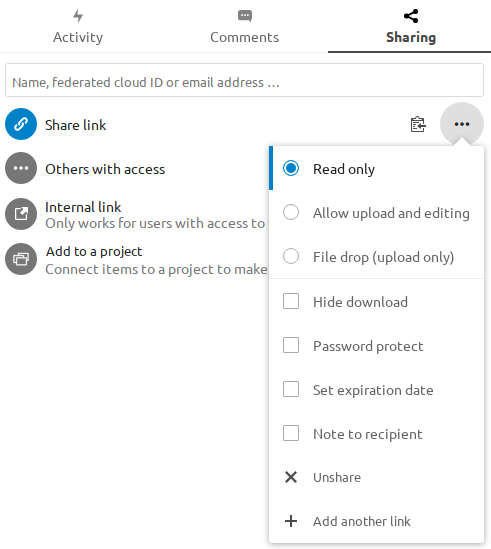
Read only to allow viewing and downloading
Allow upload and editing
With File drop, the sharee can only upload files to a folder without seeing the files that are already in that folder.
Hide download hides the download buttons and the default browser right-click options in order to make downloading for the sharee harder
Password protect
Set expiration date will automatically disable the share
Note to recipient
Unshare to revert the share
Add another link to create multiple public links with different rights
For public file shares, you may allow editing the file with one of Nextcloud’s collaborative editing solutions:
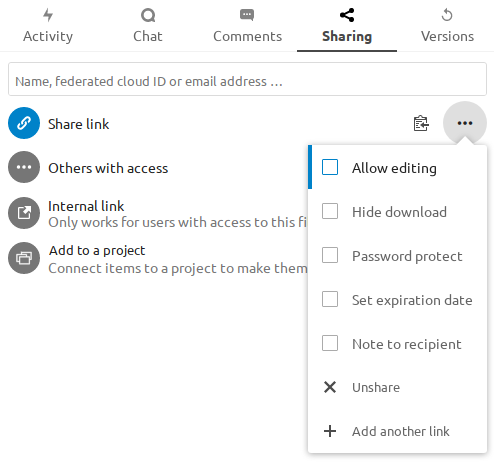
Note
Password protection as well as file expiration are also propagated using Federated File Sharing since Nextcloud 22.
When sharing with users, groups, circles or members of a Talk conversation, rights for the files or folder contents are adjustable:
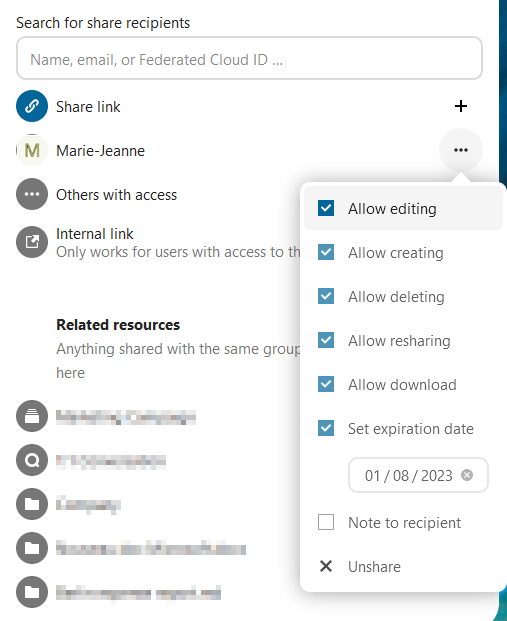
As a sharee, you can configure if you automatically want to accept all incoming shares and have them added to your root folder, or if you want to be asked each time if you want to accept or decline the share.
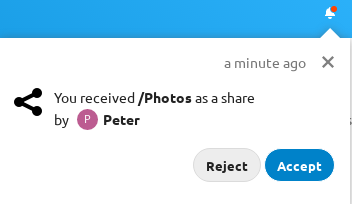
For adjusting the acceptance setting, go to Settings > Personal > Sharing:
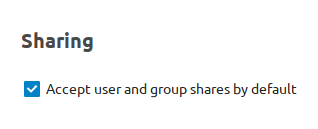
In order to find out if a file or folder is accessible to others through sharing of a superior folder hierarchy level, click on Others with access in the sharing tab:
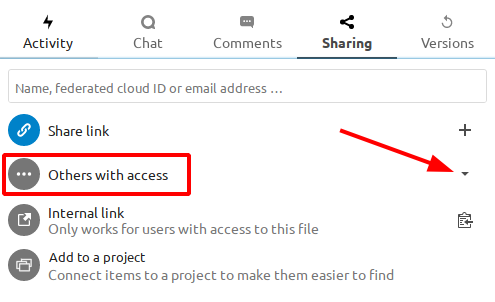
The list shows all users, groups, chats etc. that the current object has been given access to through sharing of a superior folder in the hierarchy:
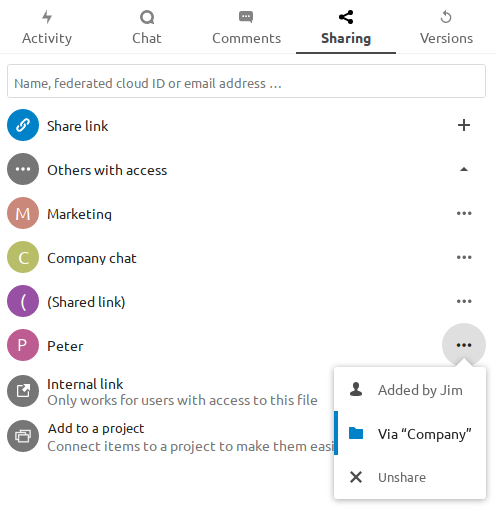
Click on the three dots to:
see who initiated the share
see where the share was initiated (click to navigate to the folder, as far as you have access there)
unshare the initial share (only accessible for the share owner)
Note
This information is only visible to the owner of a file/folder or sharees with resharing rights.
Federation Sharing allows you to mount file shares from remote Nextcloud servers, in effect creating your own cloud of Nextclouds. You can create direct share links with users on other Nextcloud servers.
Federation sharing is enabled by default. Follow these steps to create a new share with other Nextcloud or ownCloud servers:
Go to your Files page and click the Share icon on the file or directory you want to share. In the sidebar enter the username and URL of the remote user in this form: <username>@<nc-server-url>. In this example, that is bob@cloud.example.com:
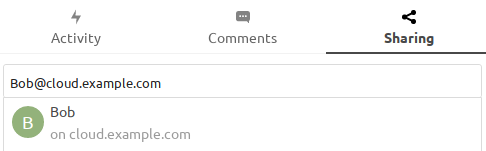
The sharee is receiving a notification in their Nextcloud, allowing them to either accept or decline the incoming share:
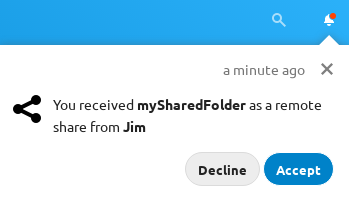
Nextcloud public link share pages offer an option to add that file or folder as a federated share into your own Nextcloud instance. Just enter your <username>@<nc-server-url> just like shown for outbound shares above:
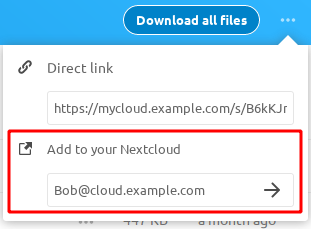
Any folder that has been shared is marked with the Shared overlay icon. Public link shares are marked with a chain link. Unshared folders are not marked:

Upload or create new files or folders directly in a Nextcloud folder by clicking on the New button in the Files app:
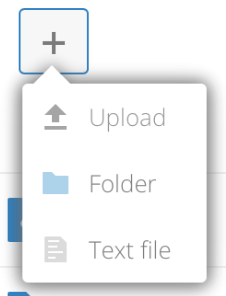
The New button provides the following options:
Upload files from your computer into Nextcloud. You can also upload files by dragging and dropping them from your file manager.
Creates a new text file and adds the file to your current folder.
Creates a new folder in the current folder.
You can select one or more files or folders by clicking on their checkboxes. To select all files in the current directory, click on the checkbox located at the top of the files listing.
When you select multiple files, you can delete all of them, or download them as a ZIP file by using the Delete or Download buttons that appear at the top.
The left sidebar on the Files page contains several filters for quickly sorting and managing your files.
The default view; displays all files that you have access to.
Files or folders marked with the yellow star.
Displays all files shared with you by another user or group.
Displays all files that you have shared with other users or groups.
Displays all files that are shared by you via public link.
Files that you have access to on external storage devices and services such as Amazon S3, SMB/CIFS, FTP…